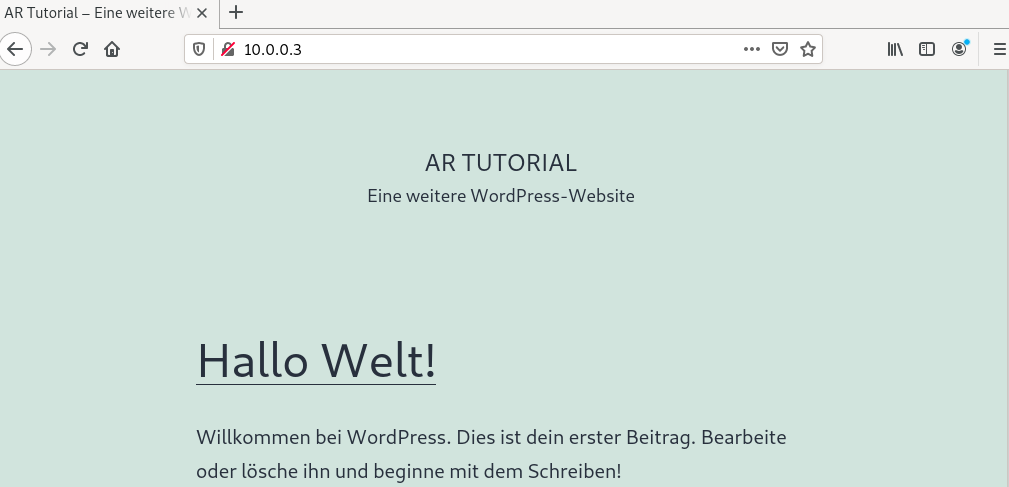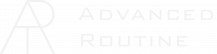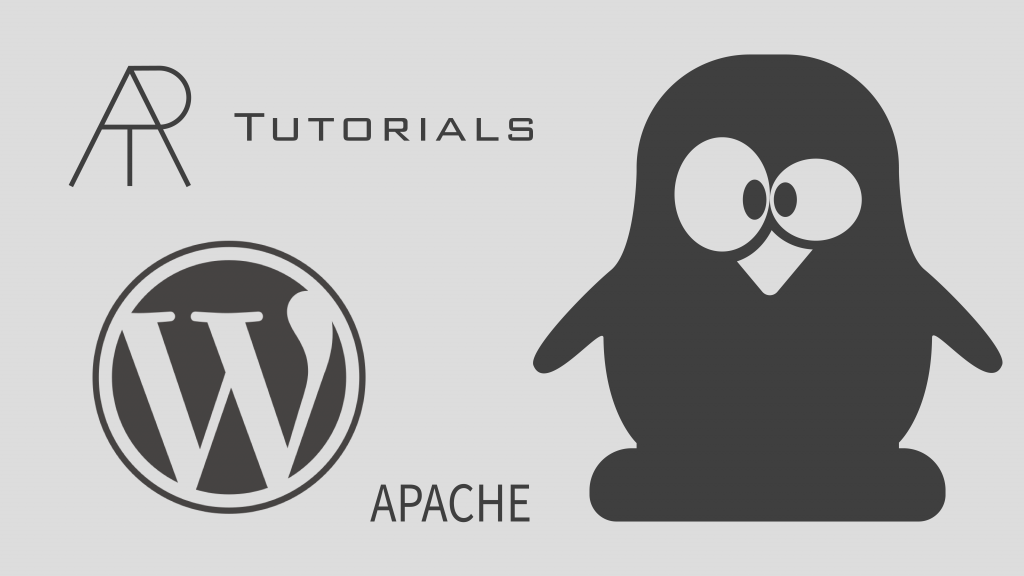Vorbereitung
Starten Sie Ihr Linux Betriebssystem und stellen Sie sicher, dass ihr System auf dem neuesten Stand ist (root-Berechtigung und Internetverbindung notwendig). Öffnen Sie den Terminal und führen Sie folgende Befehle aus.
sudo apt update
sudo apt upgrade
Die verfügbaren Pakete sollten nun aktualisiert worden sein. Bei Problemen beim Laden von Updates bzw. neuen Paketen, kontrollieren sie die Konfiguration der Spiegelserver. Im Folgenden Tutorial wird als Standardeditor der vim-Editor verwendet, Sie können jedoch auch andere Editoren benutzen. Verwenden Sie dazu in den Befehlen statt „vim“ Ihren gewohnten Editor (z.B. nano). Für den Betrieb eines Webservers werden folgende Pakete verwendet:
Paketname |
Beschreibung |
| apache2 | Apache Webserver |
| mariadb-server | mySQL Datenbank |
| php7.4 | PHP 7.4 |
| php7.4-mysql | PHP-Paket für Datenbank |
| libapache2-mod-php7.4 | PHP-Modul für Apache Webserver |
sudo apt install apache2 mariadb-server php7.4 php7.4-mysql libapache2-mod-php7.4
Der Webserver sollte nun bereits aktiv sein und mit den Standard-Einstellungen abrufbar sein. Mit folgendem Befehl kann der Status des Servers überprüft werden:
sudo systemctl status apache2
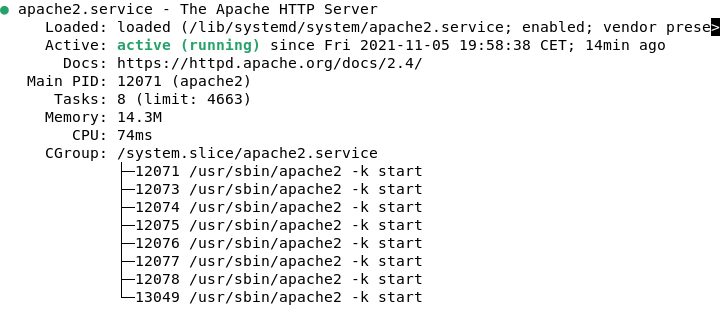
In der Regel sollte der Status nun „active“ sein, ist dies nicht der Fall, versuchen Sie den Dienst manuell zu starten:
sudo systemctl start apache2
Der Server kann bereits jetzt im internen Netz über den Browser abgerufen werden. Auf dem Server selbst ist der Webserver über „localhost“ erreichbar, auf anderen Rechnern im Netz kann er mit der entsprechenden IP-Adresse, oder bei vorhandener DNS-Namensauflösung mit dem entsprechenden Namen erreicht werden.
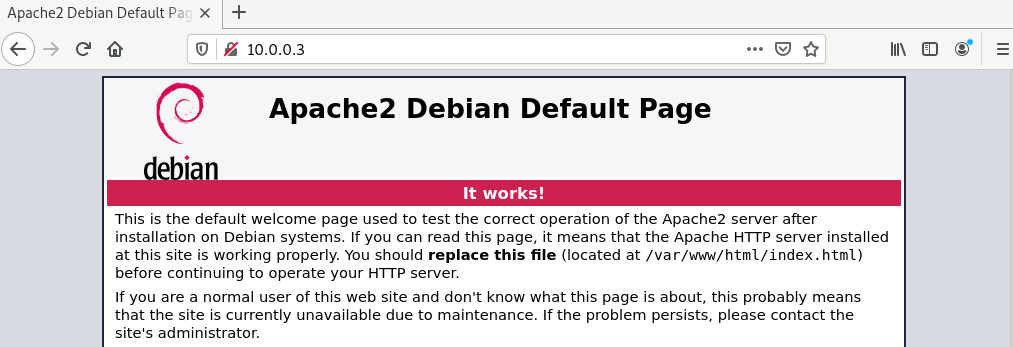
Die Installation war erfolgreich, wenn beim Aufruf der IP im Browser die Standard-Webseite des Apache-Servers erscheint. Ist der Server über das interne Netz nicht erreichbar, überprüfen Sie die Einstellungen Ihrer Firewall.
Konfiguration der Datenbank (MariaDB)
Bevor mit der eigentlichen Konfiguration begonnen wird, ist es ratsam dem root-Benutzer der Datenbank ein starkes Passwort zuzuweisen. Steigen Sie dazu mit folgendem Befehl in die vorab installierte Datenbank ein:
sudo mysql -u root
Legen Sie nun Ihr eigenes Passwort fest, im Zuge dieses Beispiels wird als Kennwort „Pa$$w0rd“ gesetzt. Führen Sie die folgenden Befehle aus und achten Sie darauf, jeden Befehl mit einem ; abzuschließen.
grant all on *.* to ‘root’@’localhost’ identified by ‘Pa$$w0rd” with grant option;
flush privileges;
exit;
Nun können Sie erneut die Datenbank öffnen, jedoch darf ein Anmelden ohne Passworteingabe des eben gesetzten Kennworts nicht mehr möglich sein:
sudo mysql -u root -p
Erstellen Sie nun eine Datenbank für Ihre WordPress-Seite. In diesem Beispiel trägt die neue Datenbank den Namen „wordpress“.
create database wordpress default character set utf8 collate utf8_unicode_ci;
![]()
Erstellen Sie einen neuen Nutzer für Ihre Datenbank und erteilen Ihn die nötigen Rechte. In diesem Beispiel trägt der Nutzer ebenfalls den Namen „wordpress“. Der Nutzer wird für „localhost“ erstellt, da in diesem Fall die Datenbank am lokalen Server liegt.
grant all on wordpress.* to ‘wordpress’@’localhost’ identified by ‘Pa$$w0rd’;
Mit „wordpress.*“ ist der Name der eben erstellten Datenbank gemeint und alle damit verbundenen Datensätze. Dem Nutzer ‘wordpress’@’localhost’ wird ebenfalls das Kennwort “Pa$$w0rd“ zugewiesen und gleichzeitig die benötigten Rechte erteilt. Steigen Sie erneut aus der Datenbank mit folgenden Befehlen aus:
flush privileges;
exit;

Konfiguration von WordPress
Wechseln Sie das Verzeichnis des Webservers, um die Installationsdateien von WordPress einzuspielen:
cd /var/www/html
Mit folgendem Befehl können Sie die aktuellste deutsche Version von WordPress herunterladen:
sudo wget https://de.wordpress.org/latest-de_DE.tar.gz
Entpacken Sie die Datei:
sudo tar -xzvf latest-de_DE.tar.gz
Es entsteht ein Unterordner „wordpress“, in welchem die Installationsdateien entpackt wurden. Wechseln Sie in dieses Verzeichnis und verschieben Sie den gesamten Inhalt in den darüberliegenden „html“ Ordner. Der leere „wordpress“ Ordner kann anschließend gelöscht werden.
cd wordpress
sudo mv * ..
cd ..
sudo rmdir wordpress
Kann der Ordner mit diesem Befehl nicht gelöscht werden, so war das Verschieben der Daten nicht erfolgreich und es befinden sich noch immer Dateien im Unterverzeichnis.
Im Ordner /var/www/html befindet sich noch die Standardwebsite des Apache Servers. Diese muss aus dem Verzeichnis entfernt werden:
sudo rm index.html
Um die Installation erfolgreich abschließen zu können, müssen die entsprechenden Rechte in den Unterverzeichnissen von /var/www/html vergeben werden. Der Nutzer, der für WordPress eingetragen werden muss, heißt „www-data“. Im Folgenden wird der Besitzer der Verzeichnisse verändert und die Zugriffsrechte angepasst.
sudo chown -R www-data:root /var/www/html
sudo chmod -R 775 /var/www/html
Jetzt kann der Webserver über den Browser erreicht werden und über eine graphische Oberfläche konfiguriert werden. Sollte WordPress nicht erreichbar sein, versuchen Sie den Cache Ihres Browsers zu löschen und die Seite neu zu laden. Auf den meisten System ist die Tastenkombination dafür Strg+F5. Es sollte auch möglich sein, den Server über dessen IP-Adresse über einen anderen Netzwerkteilnehmer zu erreichen.
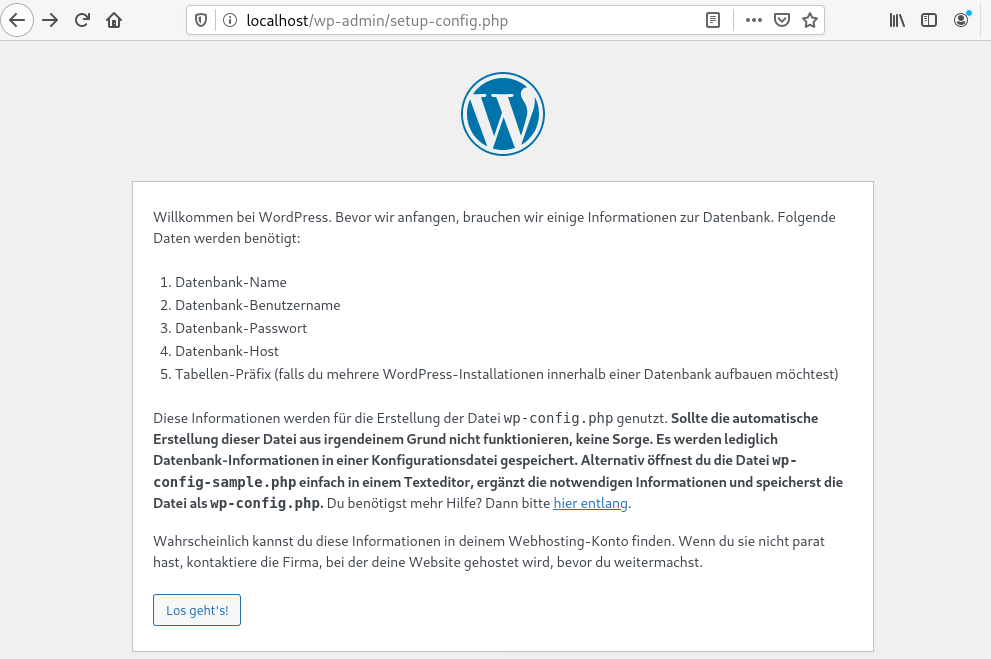
Jetzt können Sie die geführte Konfiguration starten. Tragen Sie die in der Datenbank definierten Namen ein und starten Sie die Installation. In diesem Beispiel ist der Name der Datenbank gleich dem Namen des Benutzers, der den Zugriff erhalten hat.
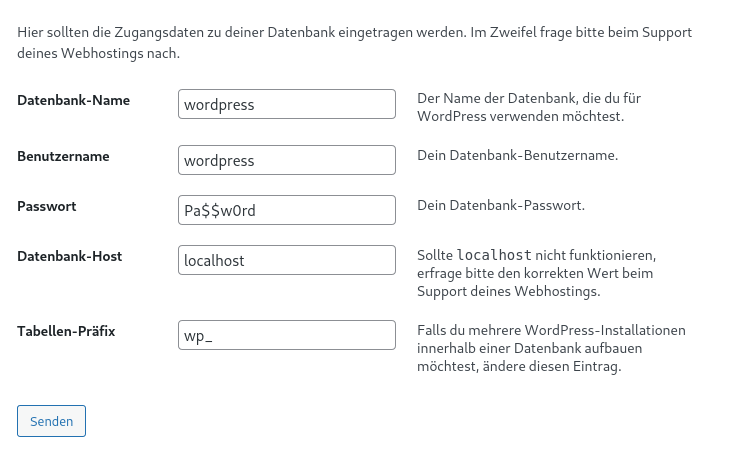
Abschließend können Sie Ihre individuellen Daten Ihrer Website eintragen und persönlichen Nutzer zur Verwaltung erstellen.
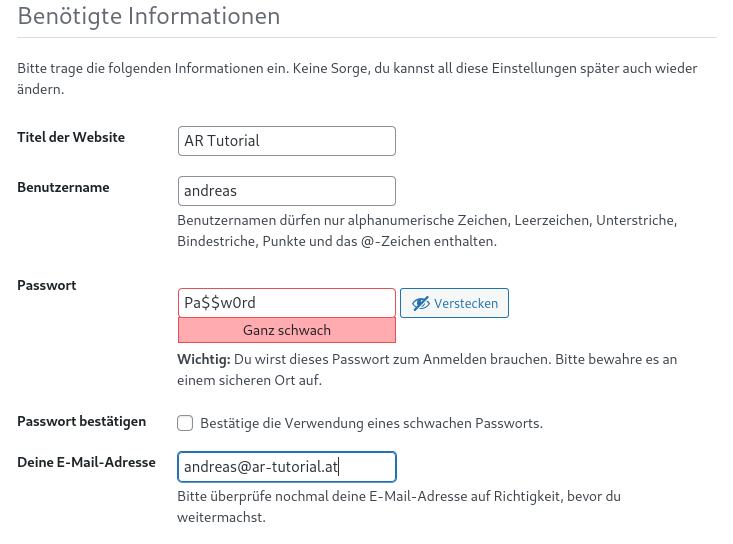
Die Konfiguration des Servers ist nun abgeschlossen die persönliche Gestaltung Ihrer Website kann beginnen. Die Standard-Homepage ist jetzt in Ihrem internen Netz unter der IP-Adresse des Servers erreichbar. Um die Seite auch über einen Namen erreichbar zu machen (z.B. AR-Tutorials.local), müssen die entsprechenden Einträge in Ihrem DNS-Server eingepflegt werden.